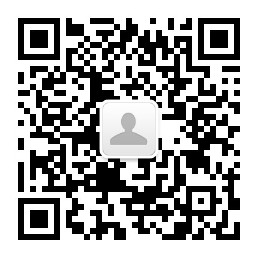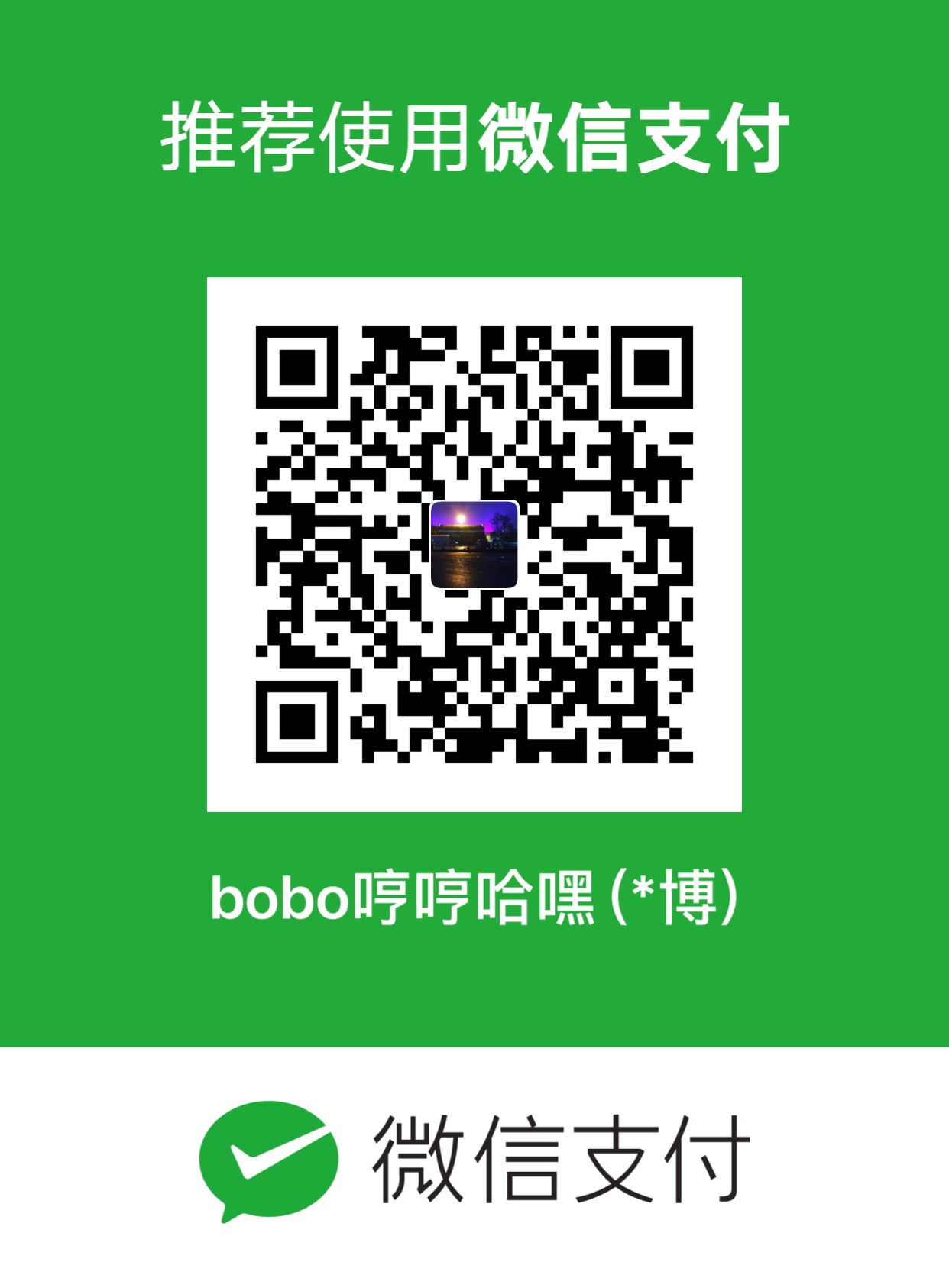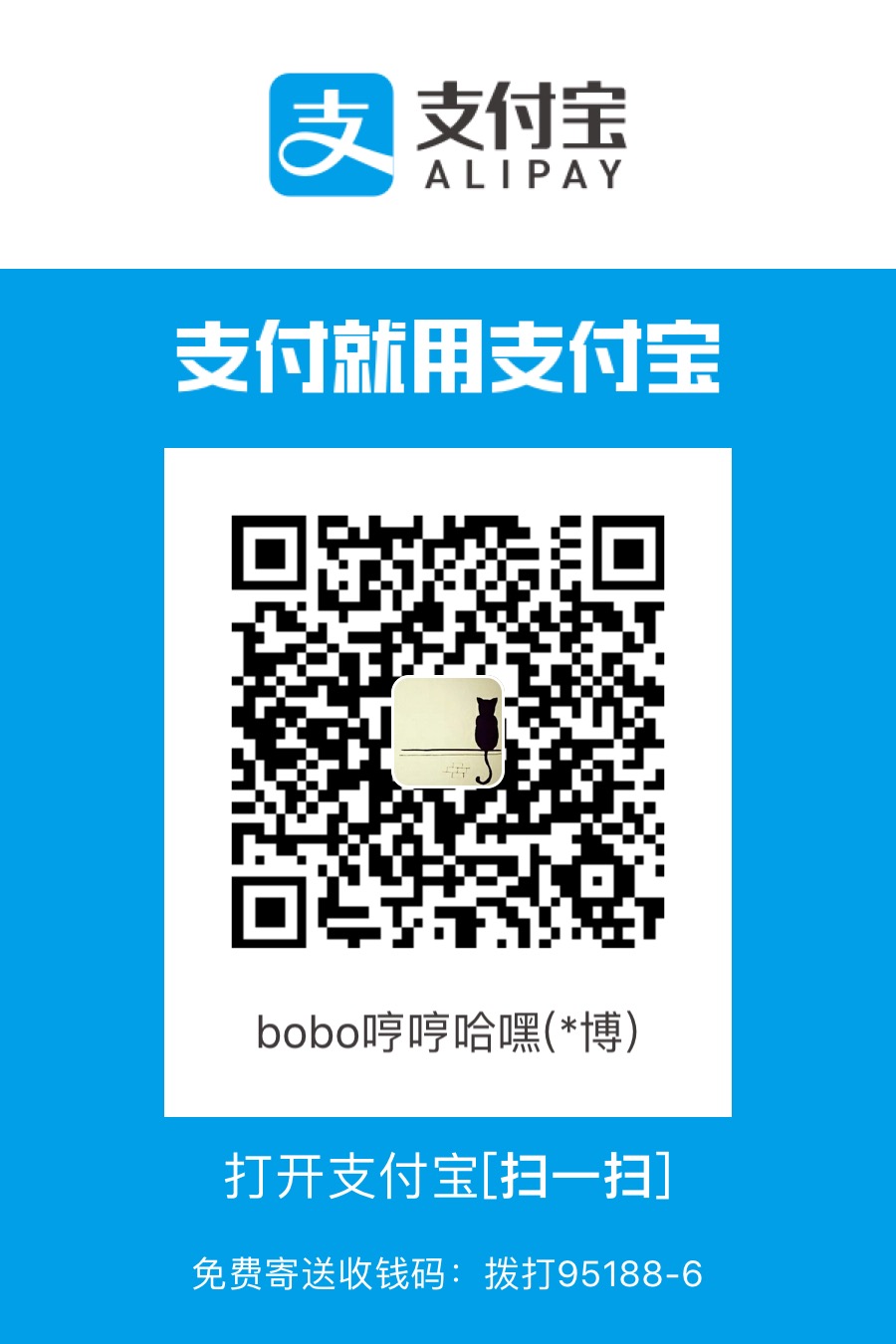以前也了解过Hexo,但因为各种操作都需要敲命令,我这么懒,就是不想敲命令~所以就没怎么玩过这个。这些天无意间了解到有个Hexo的客户端,觉得可以试试了。
搭建完成之后文章列表只有一篇HelloWorld,不能忍不能忍,于是诞生了这篇文章。。。。
一、开启Github Pages
在Github中创建一个新的仓库,仓库名字为:[你的用户名].github.io,例如我的用户名为godbobo,那么填写的名称就是godbobo.github.io
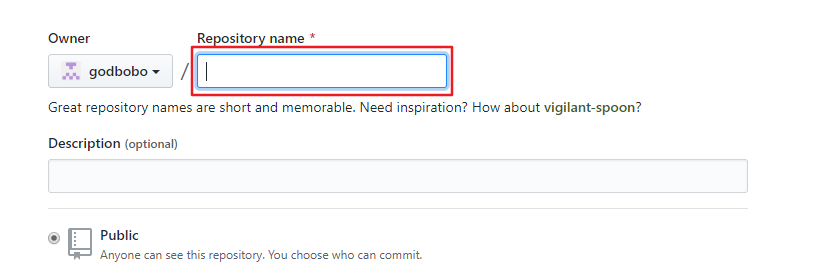
其他什么都不用填,点击创建。然后打开该项目的Settings:

在Github Pages这个栏目下点击Choose Theme。(我这个是已经创建好的,界面和没有创建过的是不一样的)
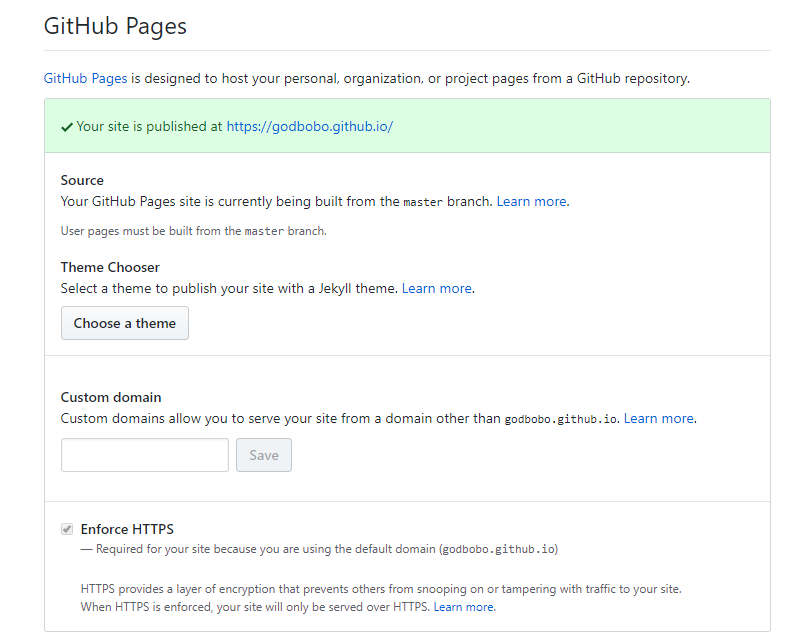
然后会跳转到选择主题的界面,直接默认第一个就好,反正后面还要换成Hexo的,选择之后在新的页面点击commit提交更改,一个崭新的Github Pages就建立好了,并且可以直接通过刚才的项目名进行访问。
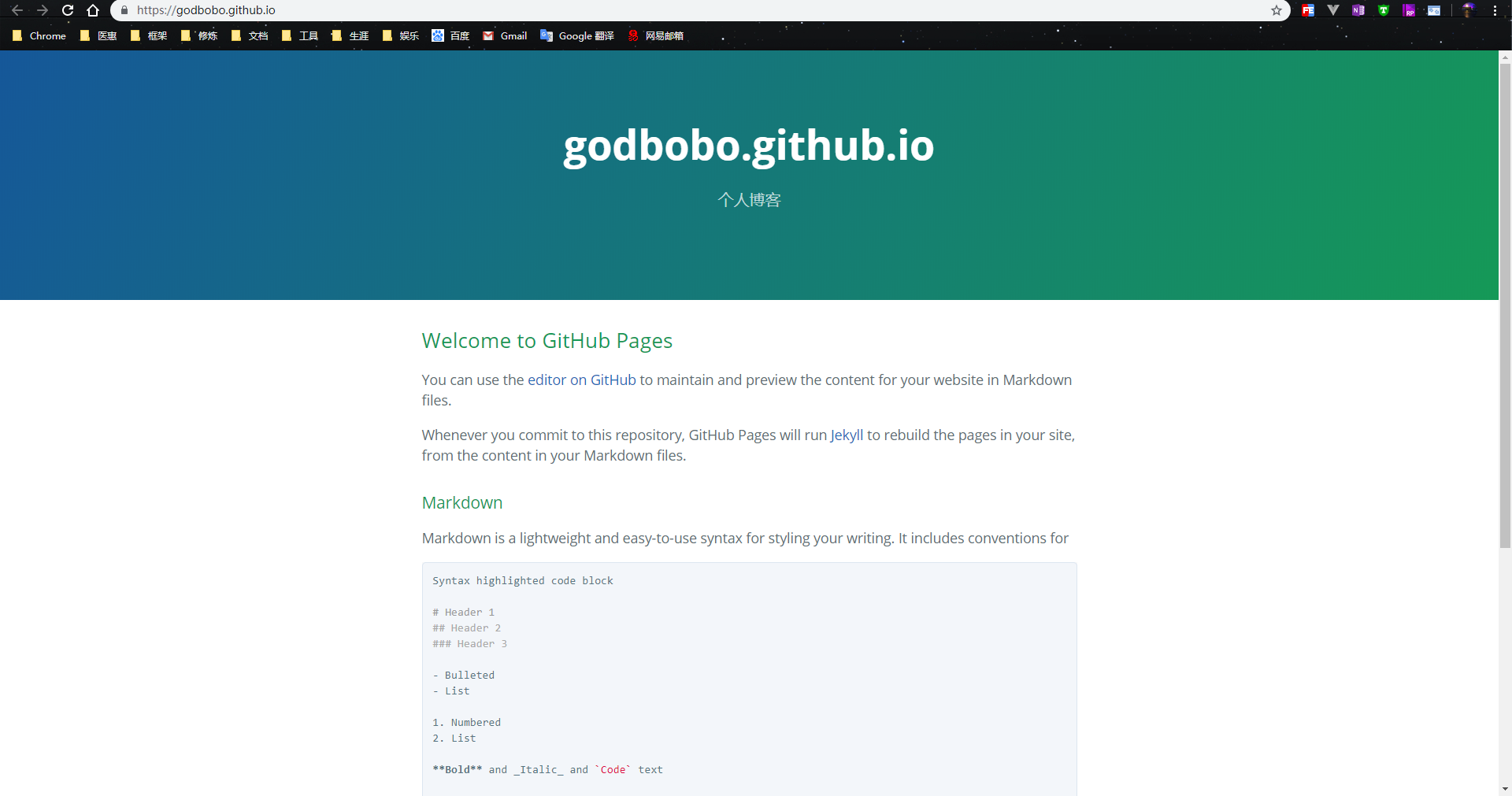
一个账号只能有一个Github Pages可以通过这种方式访问。
到这一步,Github Pages就算是配置好了,下面就要开始激动人心的Hexo配置了。
二、安装Hexo
首先全局安装Hexo脚手架:
1 | $ npm install hexo-cli -g |
不知道为什么,我用yarn安装之后命令行没有
hexo这个命令,万般无奈之下,我还是用了npm来安装。。。
用脚手架初始化博客目录:
1 | $ hexo init godbobo.github.io |
这里为了保险起见我没把项目放到中文目录下,直接在D盘建的文件夹。
生成并运行Hexo:
1 | $ hexo clean |
打开浏览器localhost:4000,即可看到效果:

注意到地址栏了吗?我已经把它部署到Github Pages上了,要实现这样的效果,请看下回分解~
哦不,是下一步。
三、部署到Github Pages
本地安装git以及如何连接到github的过程就不在这里讲了,下面直接开始正文:
安装hexo-deployer-git:
1 | $ yarn add hexo-deployer-git |
在生成的项目中可以看到有一个_config.yml的文件,它是hexo的用户配置文件:
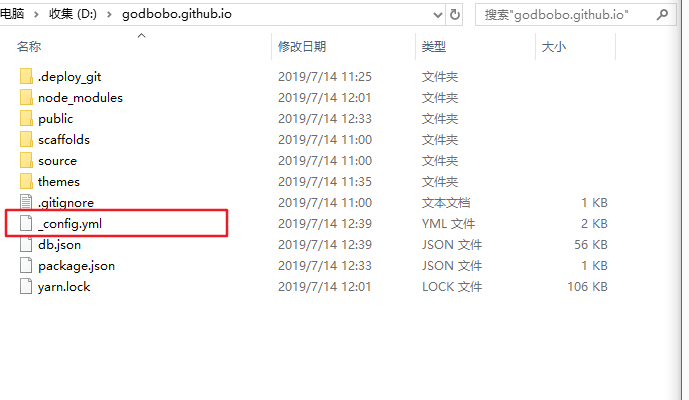
我们需要在这里配置自己刚刚创建的Github Pages地址,在该文件中搜索deploy或直接到文件末尾,做出类似下图的修改:
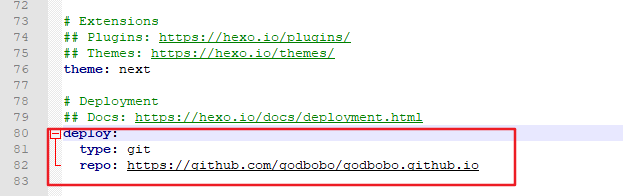
然后命令行中输入:
1 | # d 即 deploy |
如果是第一次执行这个命令会让你输入github的账号密码,输入之后就能够发布到Github Pages上了。
四、个性化配置
1、主题配置
主题可以在https://hexo.io/themes上面找到自己满意的,不过这里我还是推荐朴素又不失内涵的next主题,它还有四个子主题可供选择。
将主题下载下来后(直接download zip就行了,用git命令感觉好慢),解压并将目录重命名为next,然后放到hexo项目的/themes/下。
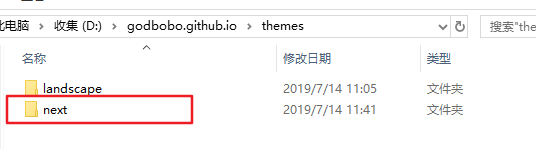
然后打开项目(站点)配置文件_config.yml,搜索theme或直接到文件末尾,将默认主题改为next即可。

然后重新运行hexo s就可以看到主题已经改变。
2、设置语言
运行后发现整个页面都是英文,我大字都不识几个让我看英文?这可不行。
打开站点配置文件_config.yml及主题配置文件/themes/next/_config.yml,搜索到language,并将其改为zh-CN即可。
放上我更换主题以及换了语言之后的页面样子:
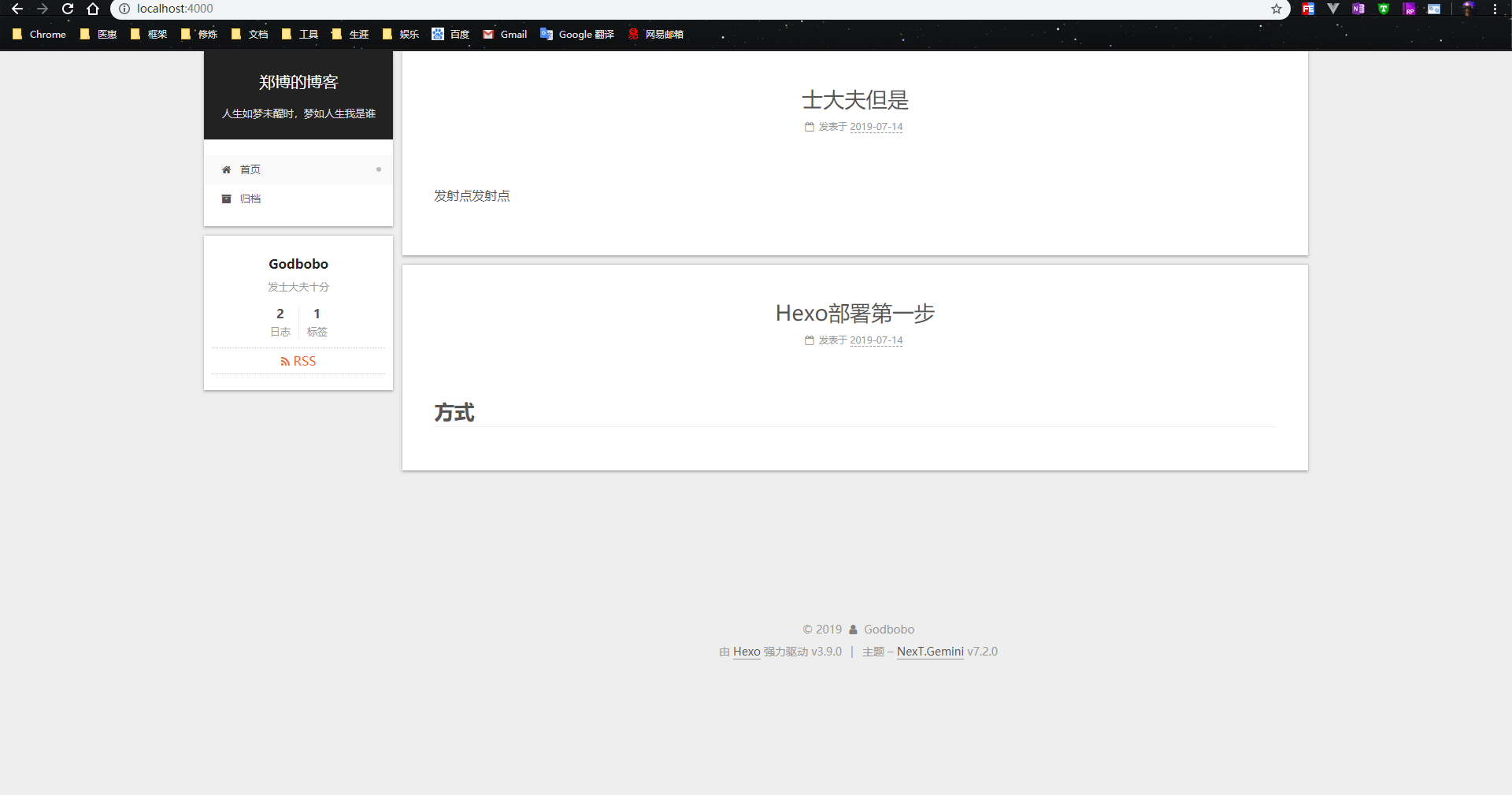
3、设置next子主题
咦,你的next主题怎么和我的不一样?我也要我也要~
在刚刚hexo-next的github页面可以看到这个主题下一共有四个子主题可供选择:

经过一番挑选,我觉得Gemini可能更养眼一点,打开主题配置文件/themes/next/_config.yml,搜索scheme,将其改为Gemini并重新生成页面即可。
4、支持RSS
如果自己能读到自己的Feed,那该有多好~
安装hexo-generator-feed插件:
1 | $ yarn add hexo-generator-feed |
完毕!
没错,就是这么简单!
点击RSS链接,就会跳转到atom.xml页面,这就表示RSS已经成功生成了。

五、使用hexo-client
说了大半天,花里胡哨,我要怎么不费吹灰之力新建文章编辑文章?
打开https://github.com/gaoyoubo/hexo-client这个仓库,在README的最下方有最新版的下载地址,然后下载并安装。
首次进入需要设置hexo项目的目录,设置即可。
目前整个项目还很简陋,编辑文章时虽说有上传图片的功能,但却不能通过剪切板上传,还是很鸡肋的。所以现在这篇文章我就是通过Typora来编写,PicGo来上传图片的。
整个软件用起来并不复杂,稍微摸索以下就会了,只是添加标签和分类的功能肉眼是找不到的,需要在编辑文章时找到Front-matter,在这个里面配置标签、分类信息:
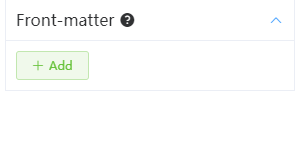
其中title为tags表示标签,categories表示分类,如果要添加多个,需要使用yml文件的数组格式。
附录
在查找问题的过程中了解到Hexo的文档,以后要深入折腾的话可以参考一下:
一般来说,每次更改内容后,最好要依次执行以下下面三个命令:
1 | # 这条不执行应该也可以,我这里每次改东西后不执行它也不会有问题 |
最后,看hexo官网中的描述,还有好多花样自己没有尝试过,比如评论功能,所以后续应该会有第二篇写hexo的文章。